钉钉是一款广泛应用于企业办公的沟通工具,不仅方便了团队内部的交流和协作,还支持发送图片、文件等多种功能。然而,在使用电脑版钉钉时,有些人可能会遇到保存图片到电脑的问题。本文将为您详细介绍如何在电脑版钉钉上保存图片到电脑。
第一步:登录钉钉账号并打开对话框
首先,打开电脑版钉钉,并输入您的账号和密码进行登录。登录成功后,进入主页面,点击左边的对话框图标,选择需要保存图片的对话框。
第二步:选择要保存的图片
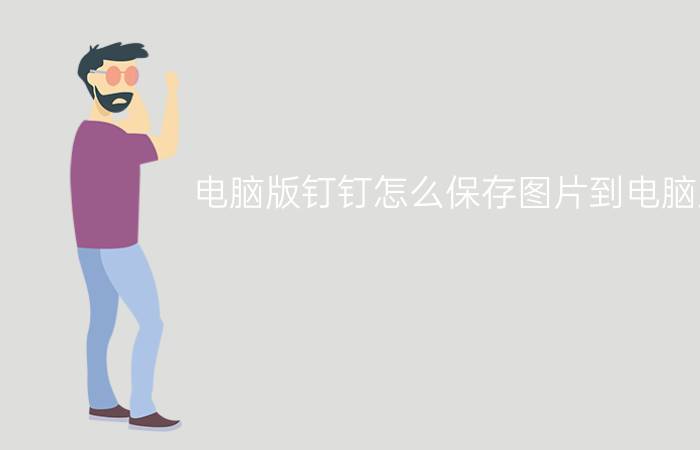
在对话框中,找到您想要保存的图片。可以是接收到的图片消息,也可以是对方发送的图片。鼠标右键点击该图片,会弹出一个菜单。
第三步:选择保存图片
在菜单中,选择“保存图片”选项。这样,电脑就会自动弹出一个窗口,询问您要将图片保存在哪个位置。
第四步:选择保存位置
在弹出的窗口中,浏览您的电脑文件夹,选择一个您希望保存图片的位置。可以选择已有文件夹,也可以新建一个文件夹来保存图片。
第五步:保存图片
选择完保存位置后,点击窗口中的“保存”按钮,钉钉会自动将图片保存到您所选的位置。
第六步:确认保存成功
保存成功后,钉钉会显示一个保存成功的提示,您可以点击该提示查看保存的图片。
通过以上步骤,您就可以轻松地在电脑版钉钉上保存图片到电脑了。无论是工作中的截图、表格还是与同事分享的照片,都可以方便地保存到电脑,随时查看和使用。
注意事项:
1.请确保您有权限保存对话框中的图片,如遇到无法保存的情况,请咨询管理员。
2.建议定期整理和清理保存的图片,以免占用过多的磁盘空间。
希望本文能帮助到需要在电脑版钉钉上保存图片的用户,如果还有其他问题,请留言咨询。
